Learn how to quickly remove backgrounds in Photoshop 2022+ using the awesome remove background feature, with a little additional refinement done in the layer mask options.
Remove Background in Photoshop Video Tutorial
It used to be hard graft to remove backgrounds in Photoshop, but thankfully in the newer versions, it gets easier and easier to do. If you want to watch me do this in under two minutes, take a look at the video tutorial above.
Step-by-Step Tutorial

Step 1 – With your image open in Photoshop, make sure the background layer is unlocked by clicking the padlock symbol.

Step 2 – Now, with layer 0 created, go to window > properties.
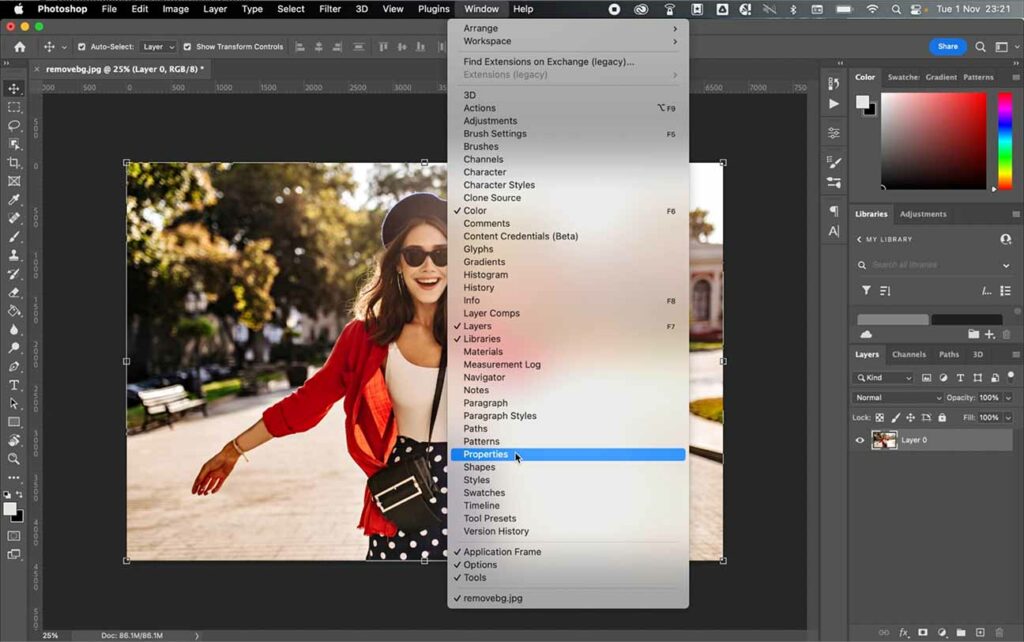
Step 3 – In the properties panel, scroll to quick actions and select remove background.
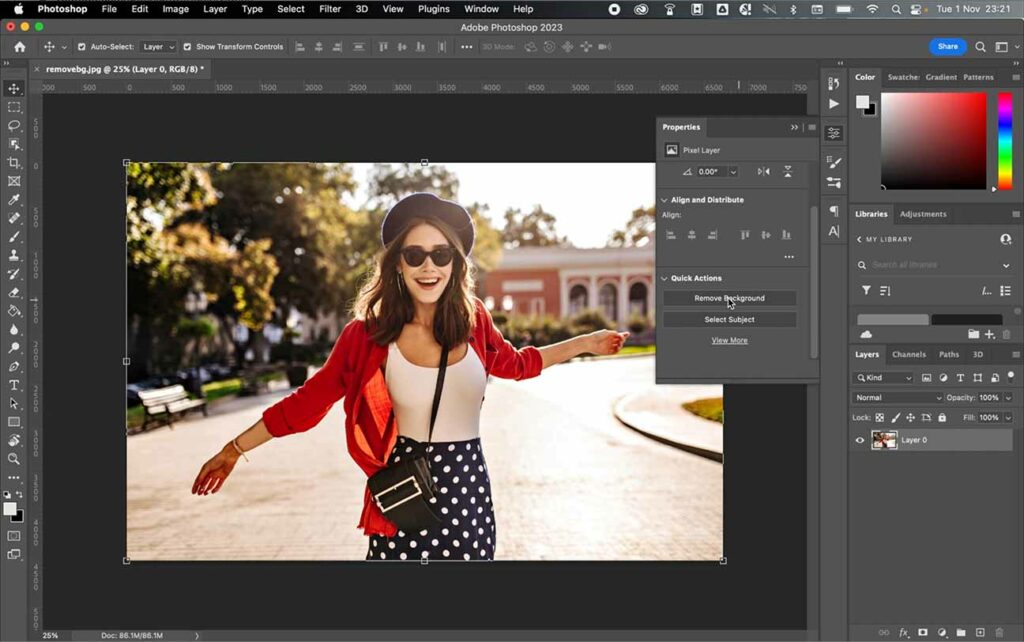
Step 4 – A layer mask will now be created. While remove background is a powerful tool, it isn’t flawless, and you will often need to touch up the selection. From here, click the layer mask, not layer, in the layers panel.
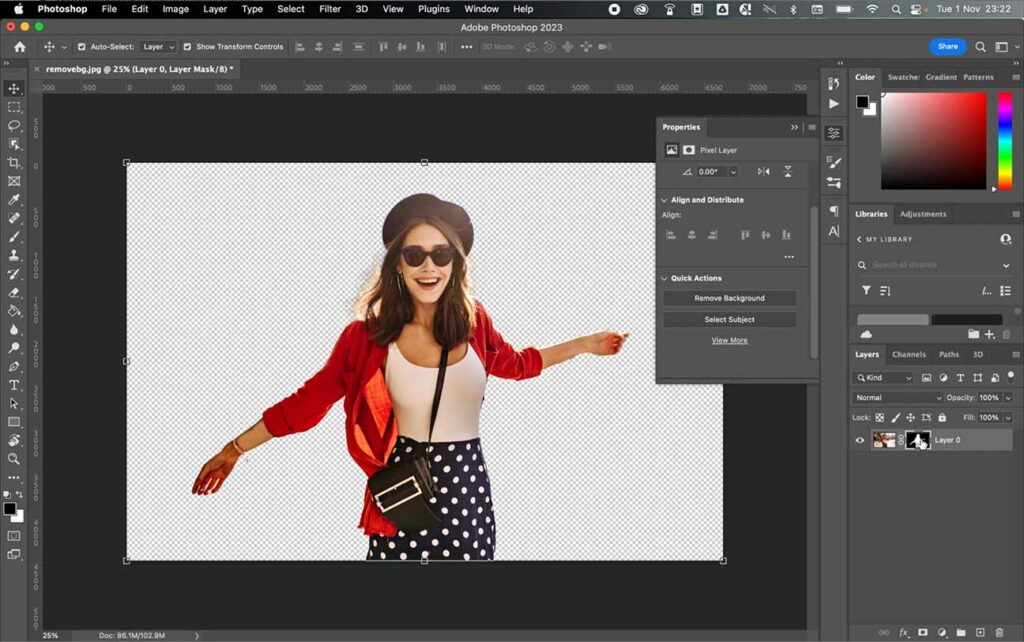
Step 5 – Your properties menu will change to the mask options. Go to refine > select and mask.

Step 6 – In the new layer and mask window, first create a sharply contrasting background to see the imperfections in the selection. Under view mode, change the color to a color that contrasts the subject, and set the opacity to 100%.

Step 7 – The contrasting background will allow you to see the areas of the mask that can be smoothed and touched up. Select the brush tool from the left-hand toolbar.

Step 8 – Either select the + (plus) brush to add to the mask or the – (minus) brush to remove from the mask, and use the brushes to refine your selection.
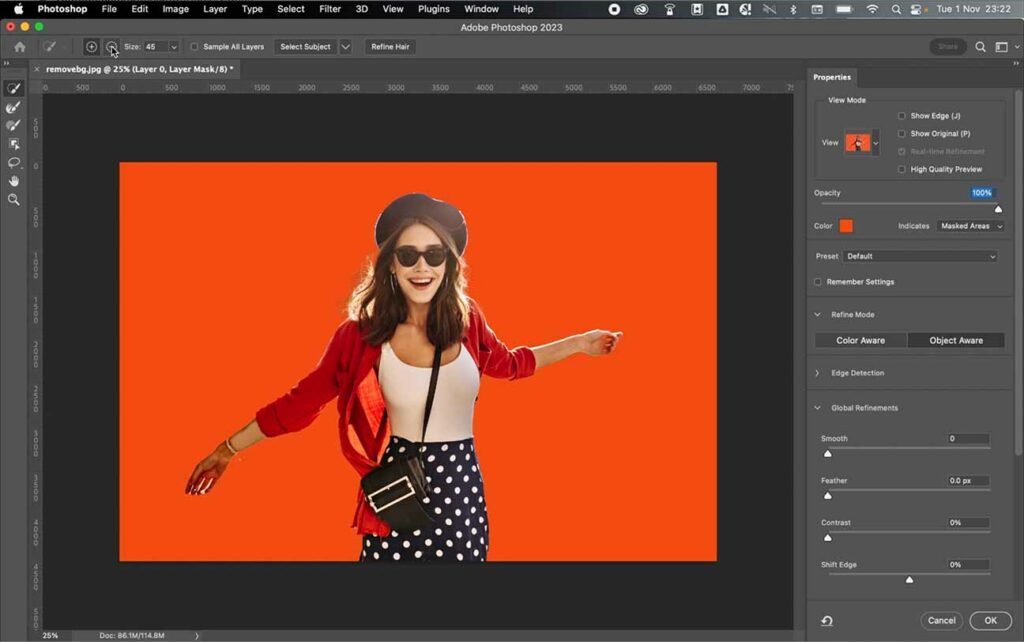
Step 9 – Use a combination of zoom (ctrl/cmd +) and the hand tool to get in closer to the areas that need more work.
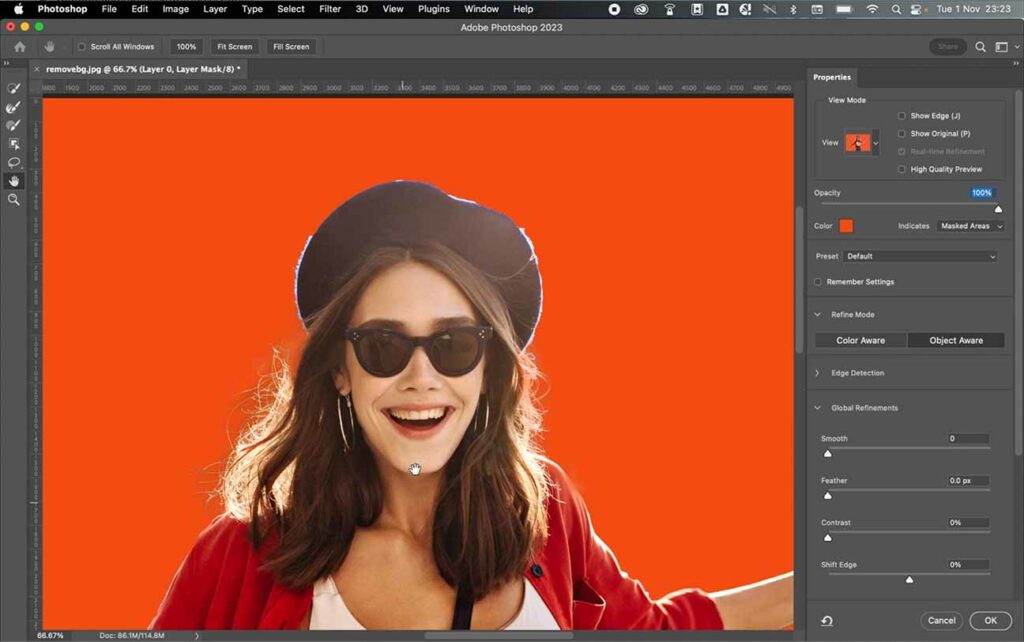
Step 10 – Carefully use the brush to refine the areas of the selection, making them smoother and less jagged.

Step 11 – Once done, scroll to the bottom and set your output to new layer with layer mask, then click ok.
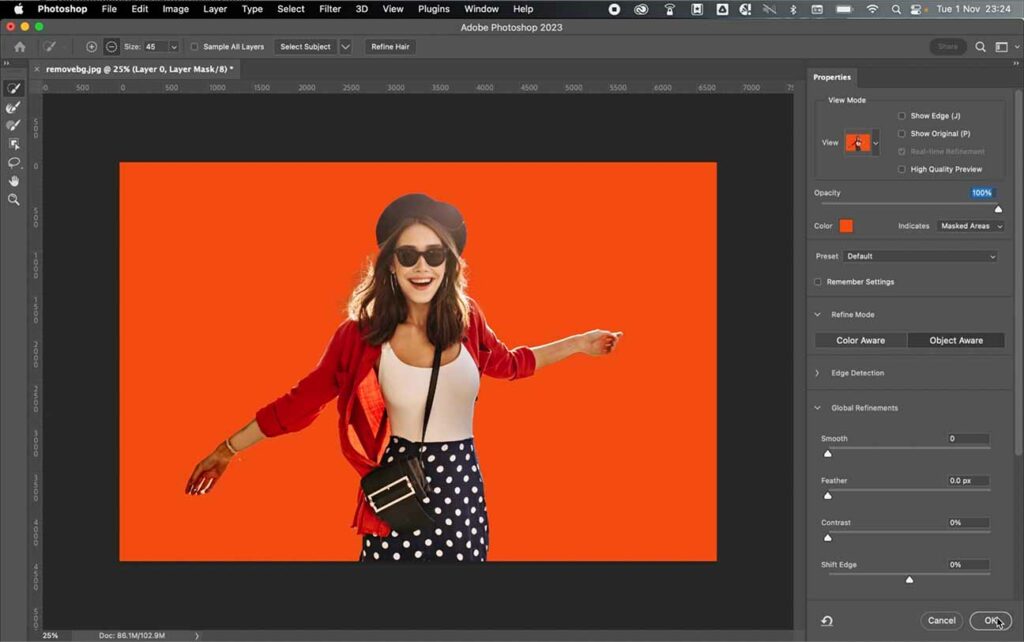
Your new layer now has your refined subject, with a completely erased background.
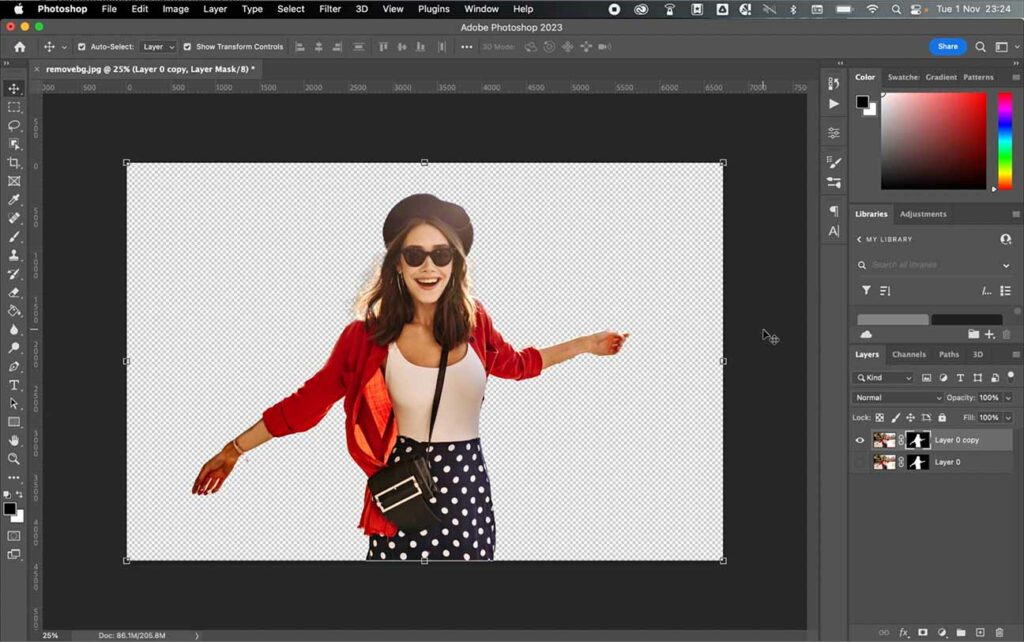
Some of Photoshop’s newer tools are mightily impressive, and the remove background button is very much one of them.
If you are prepared to pair them with a little work just refining some of the edges, you can save so much time when it comes to removing backgrounds and selections.
In older versions of Photoshop, these techniques could take hours, but today it has never been easier and quicker to remove backgrounds.
Featured Image: Licensed by Freepik
